Customize Ranger File Manager: Tips and Tricks for Personalizing Your Experience
Category: Linux
Date: March 2023
Views: 610
Today, I want to talk about one of my favorite tools for managing files and directories on the command line: Ranger File Manager. As a developer, I spend a lot of time working in the terminal, and I find that using a good file manager can make my life a lot easier. And Ranger is one of the best file managers out there!
One of the things I love about Ranger is how customizable it is. You can tweak pretty much everything about it, from the color scheme and key bindings to the plugins and file preview settings. And this is great, because it means you can tailor Ranger to your exact needs and preferences. For example, I like to use a dark color scheme and map some of the most common commands to single keys, so that I can navigate files quickly and efficiently.
Another thing that makes Ranger so powerful is its support for plugins. There are dozens of plugins available for Ranger, which can add all sorts of functionality to the file manager. Some of my favorite plugins include the one for integrating with Git, which shows me the status of my repositories right in Ranger, and the one for previewing images and videos, which lets me quickly preview media files without having to open them in an external program.
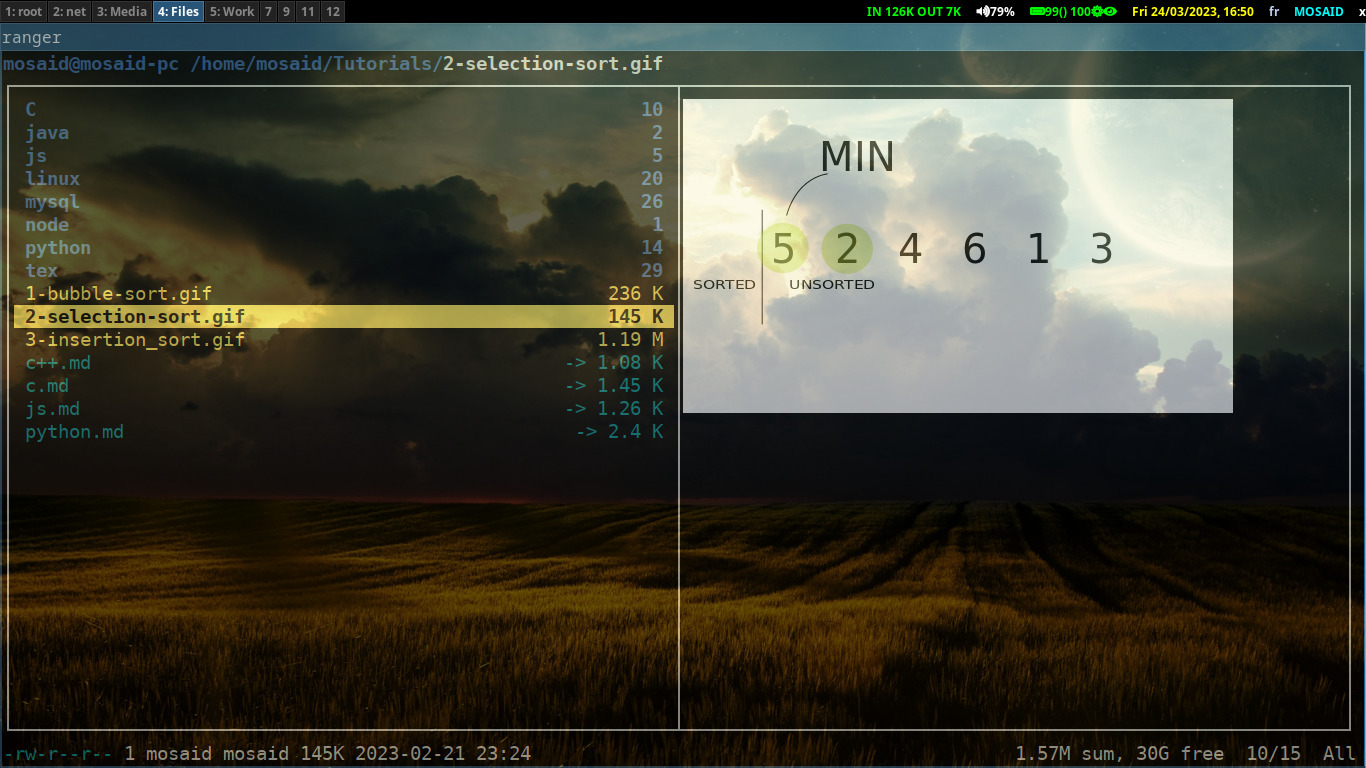
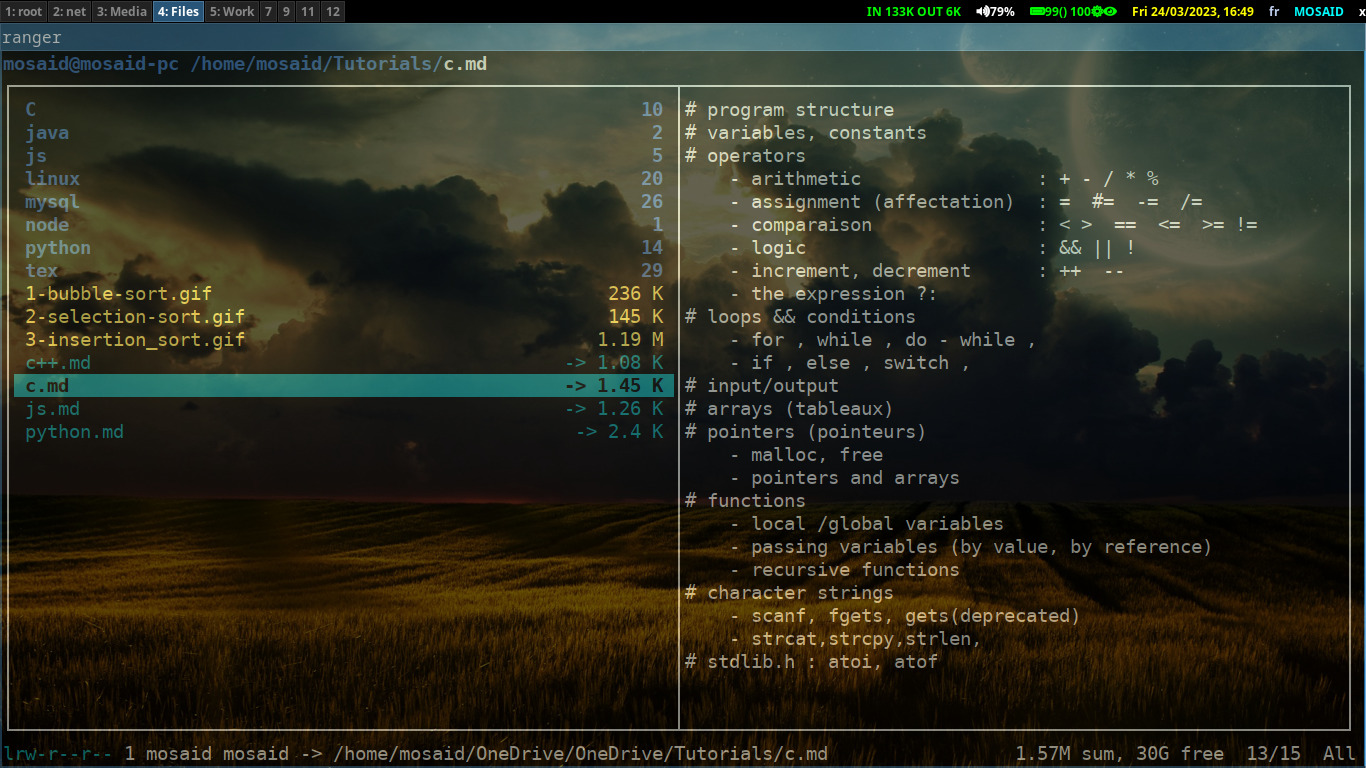
To add your custom commands to ranger, all you have to do is add it to "commands.py" file in ~/.config/ranger directory. here is my own commands.py file, to use it you must have the programs it uses installed like fzf
# This is a sample commands.py. You can add your own commands here.
#
# Please refer to commands_full.py for all the default commands and a complete
# documentation. Do NOT add them all here, or you may end up with defunct
# commands when upgrading ranger.
# A simple command for demonstration purposes follows.
# -----------------------------------------------------------------------------
from __future__ import absolute_import, division, print_function
# You can import any python module as needed.
import os
# You always need to import ranger.api.commands here to get the Command class:
from ranger.api.commands import Command
# Any class that is a subclass of "Command" will be integrated into ranger as a
# command. Try typing ":my_edit<ENTER>" in ranger!
class my_edit(Command):
# The so-called doc-string of the class will be visible in the built-in
# help that is accessible by typing "?c" inside ranger.
""":my_edit <filename>
A sample command for demonstration purposes that opens a file in an editor.
"""
# The execute method is called when you run this command in ranger.
def execute(self):
# self.arg(1) is the first (space-separated) argument to the function.
# This way you can write ":my_edit somefilename<ENTER>".
if self.arg(1):
# self.rest(1) contains self.arg(1) and everything that follows
target_filename = self.rest(1)
else:
# self.fm is a ranger.core.filemanager.FileManager object and gives
# you access to internals of ranger.
# self.fm.thisfile is a ranger.container.file.File object and is a
# reference to the currently selected file.
target_filename = self.fm.thisfile.path
# This is a generic function to print text in ranger.
self.fm.notify("Let's edit the file " + target_filename + "!")
# Using bad=True in fm.notify allows you to print error messages:
if not os.path.exists(target_filename):
self.fm.notify("The given file does not exist!", bad=True)
return
# This executes a function from ranger.core.acitons, a module with a
# variety of subroutines that can help you construct commands.
# Check out the source, or run "pydoc ranger.core.actions" for a list.
self.fm.edit_file(target_filename)
# The tab method is called when you press tab, and should return a list of
# suggestions that the user will tab through.
# tabnum is 1 for <TAB> and -1 for <S-TAB> by default
def tab(self, tabnum):
# This is a generic tab-completion function that iterates through the
# content of the current directory.
return self._tab_directory_content()
class terminal(Command):
"""
:terminal
Open new terminal split in the current directory.
"""
def execute(self):
import os
from ranger.ext.get_executables import get_executables
command = "lxterminal"
self.fm.run(command, flags="f")
# https://github.com/ranger/ranger/wiki/Integrating-File-Search-with-fzf
# Now, simply bind this function to a key, by adding this to your ~/.config/ranger/rc.conf:
# map <C-f> fzf_select
class fzf_select(Command):
"""
:fzf_select
Find a file using fzf.
With a prefix argument select only directories.
See: https://github.com/junegunn/fzf
"""
def execute(self):
import subprocess
if self.quantifier:
# match only directories
command = "find -L . \( -path '*/\.*' -o -fstype 'dev' -o -fstype 'proc' \) -prune \
-o -type d -print 2> /dev/null | sed 1d | cut -b3- | fzf +m"
else:
# match files and directories
command = "find -L . \( -path '*/\.*' -o -fstype 'dev' -o -fstype 'proc' \) -prune \
-o -print 2> /dev/null | sed 1d | cut -b3- | fzf +m"
fzf = self.fm.execute_command(command, stdout=subprocess.PIPE)
stdout, stderr = fzf.communicate()
if fzf.returncode == 0:
fzf_file = os.path.abspath(stdout.decode("utf-8").rstrip("\n"))
if os.path.isdir(fzf_file):
self.fm.cd(fzf_file)
else:
self.fm.select_file(fzf_file)
# fzf_locate
class fzf_locate(Command):
"""
:fzf_locate
Find a file using fzf.
With a prefix argument select only directories.
See: https://github.com/junegunn/fzf
"""
def execute(self):
import subprocess
if self.quantifier:
command = "locate home media | fzf -e -i"
else:
command = "locate home media | fzf -e -i"
fzf = self.fm.execute_command(command, stdout=subprocess.PIPE)
stdout, stderr = fzf.communicate()
if fzf.returncode == 0:
fzf_file = os.path.abspath(stdout.decode("utf-8").rstrip("\n"))
if os.path.isdir(fzf_file):
self.fm.cd(fzf_file)
else:
self.fm.select_file(fzf_file)
# fzf_fasd - Fasd + Fzf + Ranger (Interactive Style)
class fzf_fasd(Command):
"""
:fzf_fasd
Jump to a file or folder using Fasd and fzf
URL: https://github.com/clvv/fasd
URL: https://github.com/junegunn/fzf
"""
def execute(self):
import subprocess
if self.quantifier:
command = "fasd | fzf -e -i --tac --no-sort | awk '{print $2}'"
else:
command = "fasd | fzf -e -i --tac --no-sort | awk '{print $2}'"
fzf = self.fm.execute_command(command, stdout=subprocess.PIPE)
stdout, stderr = fzf.communicate()
if fzf.returncode == 0:
fzf_file = os.path.abspath(stdout.decode("utf-8").rstrip("\n"))
if os.path.isdir(fzf_file):
self.fm.cd(fzf_file)
else:
self.fm.select_file(fzf_file)
# Fasd with ranger (Command Line Style)
# https://github.com/ranger/ranger/wiki/Commands
class fasd(Command):
"""
:fasd
Jump to directory using fasd
URL: https://github.com/clvv/fasd
"""
def execute(self):
import subprocess
arg = self.rest(1)
if arg:
directory = subprocess.check_output(
["fasd", "-d"] + arg.split(), universal_newlines=True
).strip()
self.fm.cd(directory)
from collections import deque
fd_deq = deque()
class fd_search(Command):
"""
:fd_search [-d<depth>] <query>
Executes "fd -d<depth> <query>" in the current directory and focuses the
first match. <depth> defaults to 1, i.e. only the contents of the current
directory.
"""
def execute(self):
import subprocess
from ranger.ext.get_executables import get_executables
if not "fd" in get_executables():
self.fm.notify("Couldn't find fd on the PATH.", bad=True)
return
if self.arg(1):
if self.arg(1)[:2] == "-d":
depth = self.arg(1)
target = self.rest(2)
else:
depth = "-d1"
target = self.rest(1)
else:
self.fm.notify(":fd_search needs a query.", bad=True)
return
# For convenience, change which dict is used as result_sep to change
# fd's behavior from splitting results by \0, which allows for newlines
# in your filenames to splitting results by \n, which allows for \0 in
# filenames.
null_sep = {"arg": "-0", "split": "\0"}
nl_sep = {"arg": "", "split": "\n"}
result_sep = null_sep
process = subprocess.Popen(
["fd", result_sep["arg"], depth, target],
universal_newlines=True,
stdout=subprocess.PIPE,
)
(search_results, _err) = process.communicate()
global fd_deq
fd_deq = deque(
(
self.fm.thisdir.path + os.sep + rel
for rel in sorted(
search_results.split(result_sep["split"]), key=str.lower
)
if rel != ""
)
)
if len(fd_deq) > 0:
self.fm.select_file(fd_deq[0])
class fd_next(Command):
"""
:fd_next
Selects the next match from the last :fd_search.
"""
def execute(self):
if len(fd_deq) > 1:
fd_deq.rotate(-1) # rotate left
self.fm.select_file(fd_deq[0])
elif len(fd_deq) == 1:
self.fm.select_file(fd_deq[0])
class fd_prev(Command):
"""
:fd_prev
Selects the next match from the last :fd_search.
"""
def execute(self):
if len(fd_deq) > 1:
fd_deq.rotate(1) # rotate right
self.fm.select_file(fd_deq[0])
elif len(fd_deq) == 1:
self.fm.select_file(fd_deq[0])
But perhaps the best thing about Ranger is how much it can streamline your workflow. With Ranger, you can move, copy, delete, rename, and preview files and directories all from the command line. This can save you a lot of time and effort, especially if you're working with a lot of files. And because Ranger is so customizable, you can set it up in a way that feels natural and intuitive to you, which can help you work more efficiently and with less frustration.
Here is the shell script "scope.sh" file that is used by ranger fo previewing files and directories
#!/usr/bin/env bash
set -o noclobber -o noglob -o nounset -o pipefail
IFS=$'\n'
# If the option `use_preview_script` is set to `true`,
# then this script will be called and its output will be displayed in ranger.
# ANSI color codes are supported.
# STDIN is disabled, so interactive scripts won't work properly
# This script is considered a configuration file and must be updated manually.
# It will be left untouched if you upgrade ranger.
# Meanings of exit codes:
# code | meaning | action of ranger
# -----+------------+-------------------------------------------
# 0 | success | Display stdout as preview
# 1 | no preview | Display no preview at all
# 2 | plain text | Display the plain content of the file
# 3 | fix width | Don't reload when width changes
# 4 | fix height | Don't reload when height changes
# 5 | fix both | Don't ever reload
# 6 | image | Display the image `$IMAGE_CACHE_PATH` points to as an image preview
# 7 | image | Display the file directly as an image
# Script arguments
FILE_PATH="${1}" # Full path of the highlighted file
PV_WIDTH="${2}" # Width of the preview pane (number of fitting characters)
PV_HEIGHT="${3}" # Height of the preview pane (number of fitting characters)
IMAGE_CACHE_PATH="${4}" # Full path that should be used to cache image preview
PV_IMAGE_ENABLED="${5}" # 'True' if image previews are enabled, 'False' otherwise.
FILE_EXTENSION="${FILE_PATH##*.}"
FILE_EXTENSION_LOWER=$(echo ${FILE_EXTENSION} | tr '[:upper:]' '[:lower:]')
# Settings
HIGHLIGHT_SIZE_MAX=262143 # 256KiB
HIGHLIGHT_TABWIDTH=8
HIGHLIGHT_STYLE='pablo'
PYGMENTIZE_STYLE='autumn'
handle_extension() {
case "${FILE_EXTENSION_LOWER}" in
# Archive
a|ace|alz|arc|arj|bz|bz2|cab|cpio|deb|gz|jar|lha|lz|lzh|lzma|lzo|\
rpm|rz|t7z|tar|tbz|tbz2|tgz|tlz|txz|tZ|tzo|war|xpi|xz|Z|zip)
atool --list -- "${FILE_PATH}" && exit 5
bsdtar --list --file "${FILE_PATH}" && exit 5
exit 1;;
rar)
# Avoid password prompt by providing empty password
unrar lt -p- -- "${FILE_PATH}" && exit 5
exit 1;;
djvu)
exit 1 ;;
7z)
# Avoid password prompt by providing empty password
7z l -p -- "${FILE_PATH}" && exit 5
exit 1;;
# PDF
#pdf)
# Preview as text conversion
#pdftotext -l 10 -nopgbrk -q -- "${FILE_PATH}" - && exit 5
#evince-thumbnailer -s 400 "${FILE_PATH}" && exit 5
#try pdftoppm -jpeg -singlefile "$path" "${cached//.jpg}" && exit 5
#exiftool "${FILE_PATH}" && exit 5
#exit 1;;
# BitTorrent
torrent)
transmission-show -- "${FILE_PATH}" && exit 5
exit 1;;
# OpenDocument
odt|ods|odp|sxw)
# Preview as text conversion
odt2txt "${FILE_PATH}" && exit 5
exit 1;;
mkv)
# Thumbnail
ffmpegthumbnailer -i "${FILE_PATH}" -o "${IMAGE_CACHE_PATH}" -s 0 && exit 6
exit 1;;
# HTML
htm|html|xhtml)
# Preview as text conversion
w3m -dump "${FILE_PATH}" && exit 5
lynx -dump -- "${FILE_PATH}" && exit 5
elinks -dump "${FILE_PATH}" && exit 5
;; # Continue with next handler on failure
esac
}
handle_image() {
local mimetype="${1}"
case "${mimetype}" in
# SVG
# image/svg+xml)
# convert "${FILE_PATH}" "${IMAGE_CACHE_PATH}" && exit 6
# exit 1;;
# Image
image/vnd.djvu)
exit 1;;
image/*)
local orientation
orientation="$( identify -format '%[EXIF:Orientation]\n' -- "${FILE_PATH}" )"
# If orientation data is present and the image actually
# needs rotating ("1" means no rotation)...
if [[ -n "$orientation" && "$orientation" != 1 ]]; then
# ...auto-rotate the image according to the EXIF data.
convert -- "${FILE_PATH}" -auto-orient "${IMAGE_CACHE_PATH}" && exit 6
fi
# `w3mimgdisplay` will be called for all images (unless overriden as above),
# but might fail for unsupported types.
exit 7;;
# Video
video/*)
# Thumbnail
ffmpegthumbnailer -i "${FILE_PATH}" -o "${IMAGE_CACHE_PATH}" -s 0 && exit 6
exit 1;;
# PDF
application/pdf)
pdftoppm -f 1 -l 1 \
-scale-to-x 1920 \
-scale-to-y -1 \
-singlefile \
-jpeg -tiffcompression jpeg \
-- "${FILE_PATH}" "${IMAGE_CACHE_PATH%.*}" \
&& exit 6 || exit 1;;
esac
}
handle_mime() {
local mimetype="${1}"
case "${mimetype}" in
# Text
text/* | */xml)
# Syntax highlight
if [[ "$( stat --printf='%s' -- "${FILE_PATH}" )" -gt "${HIGHLIGHT_SIZE_MAX}" ]]; then
exit 2
fi
if [[ "$( tput colors )" -ge 256 ]]; then
local pygmentize_format='terminal256'
local highlight_format='xterm256'
else
local pygmentize_format='terminal'
local highlight_format='ansi'
fi
highlight --replace-tabs="${HIGHLIGHT_TABWIDTH}" --out-format="${highlight_format}" \
--style="${HIGHLIGHT_STYLE}" --force -- "${FILE_PATH}" && exit 5
# pygmentize -f "${pygmentize_format}" -O "style=${PYGMENTIZE_STYLE}" -- "${FILE_PATH}" && exit 5
exit 2;;
# Image
image/vnd.djvu)
exit 1;;
image/*)
# Preview as text conversion
# img2txt --gamma=0.6 --width="${PV_WIDTH}" -- "${FILE_PATH}" && exit 4
exiftool "${FILE_PATH}" && exit 5
exit 1;;
# Video and audio
video/* | audio/*)
mediainfo "${FILE_PATH}" && exit 5
exiftool "${FILE_PATH}" && exit 5
exit 1;;
esac
}
handle_fallback() {
echo '----- File Type Classification -----' && file --dereference --brief -- "${FILE_PATH}" && exit 5
exit 1
}
MIMETYPE="$( file --dereference --brief --mime-type -- "${FILE_PATH}" )"
if [[ "${PV_IMAGE_ENABLED}" == 'True' ]]; then
handle_image "${MIMETYPE}"
fi
handle_extension
handle_mime "${MIMETYPE}"
handle_fallback
exit 1
So if you're a command-line user looking for a powerful and flexible file manager, I definitely recommend checking out Ranger. It may take a bit of time to set up and configure to your liking, but once you do, it can really make your life a lot easier. Trust me, I've been using it for years, and I can't imagine working without it!
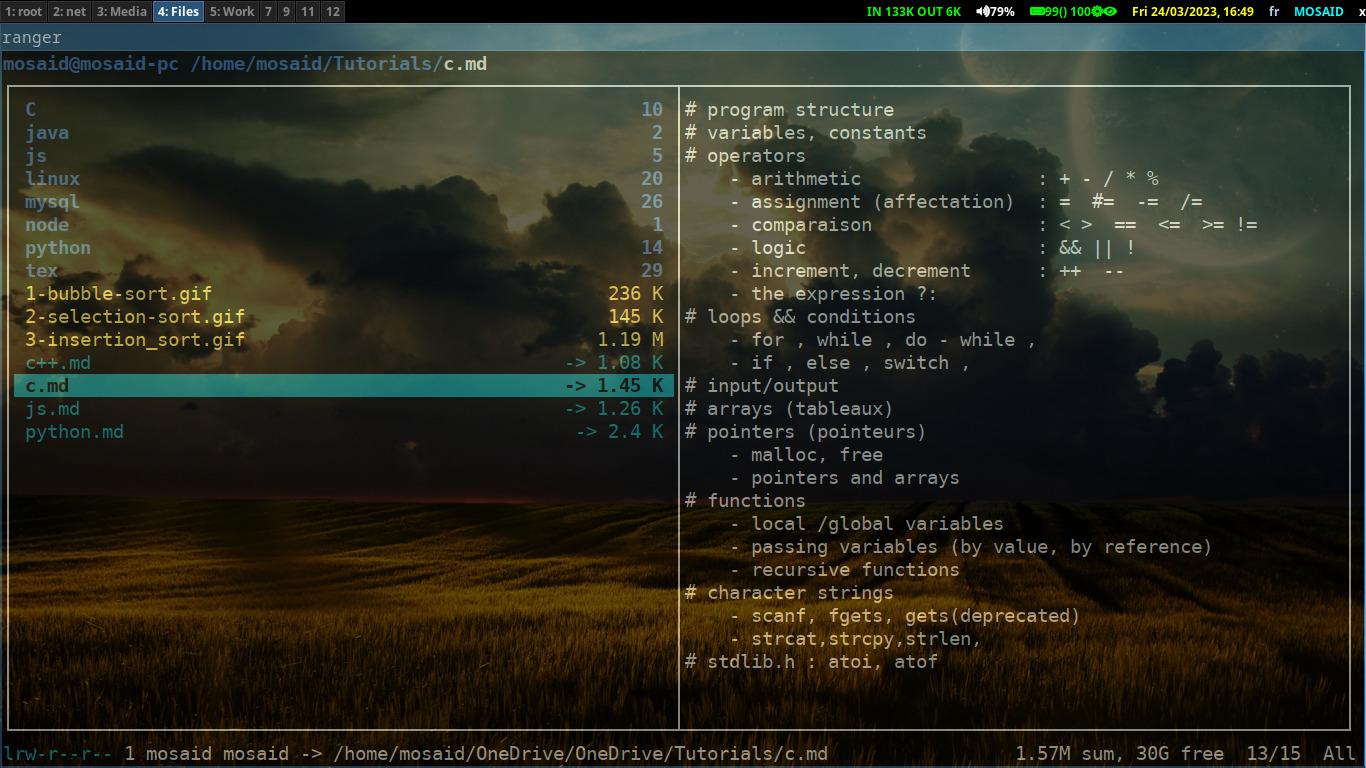
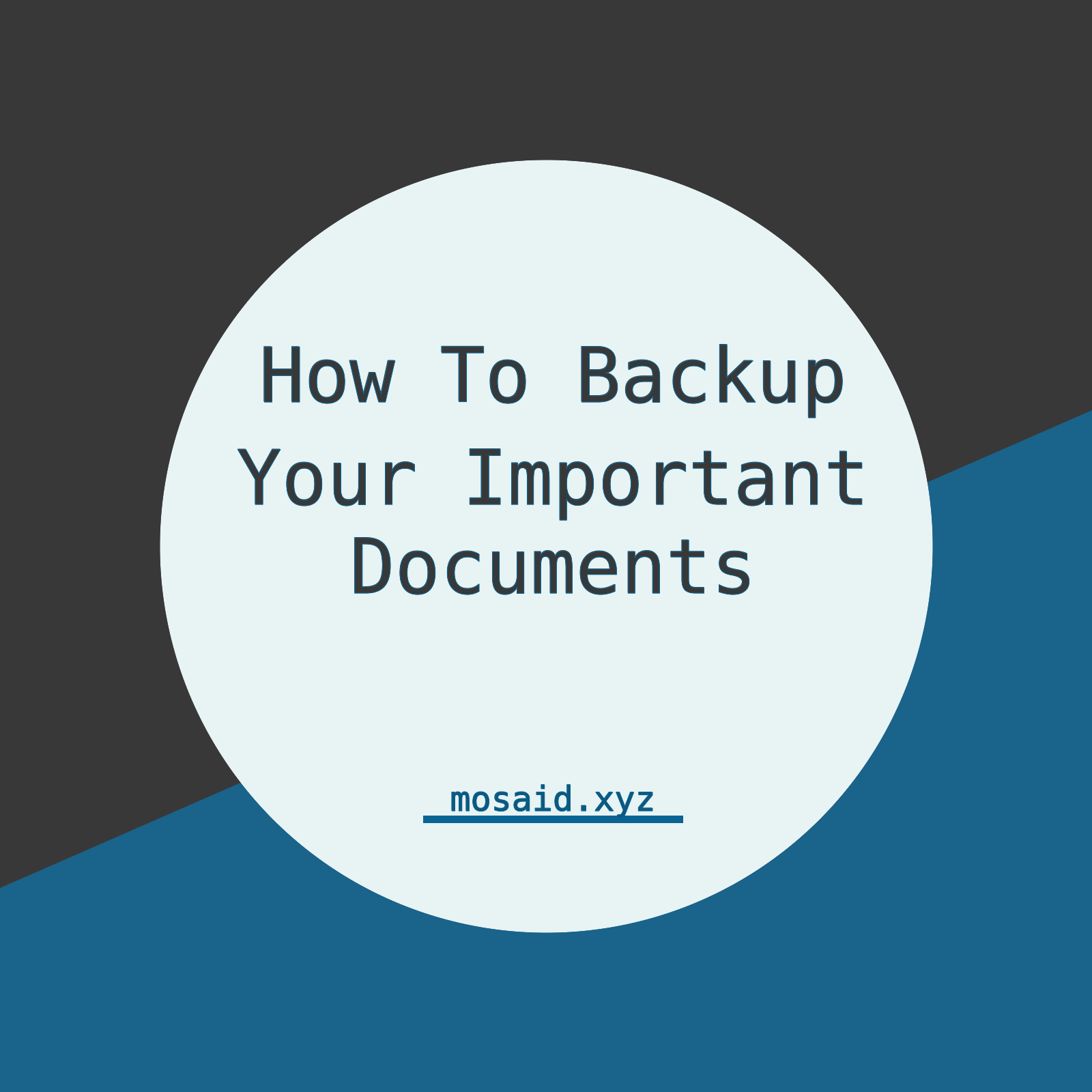

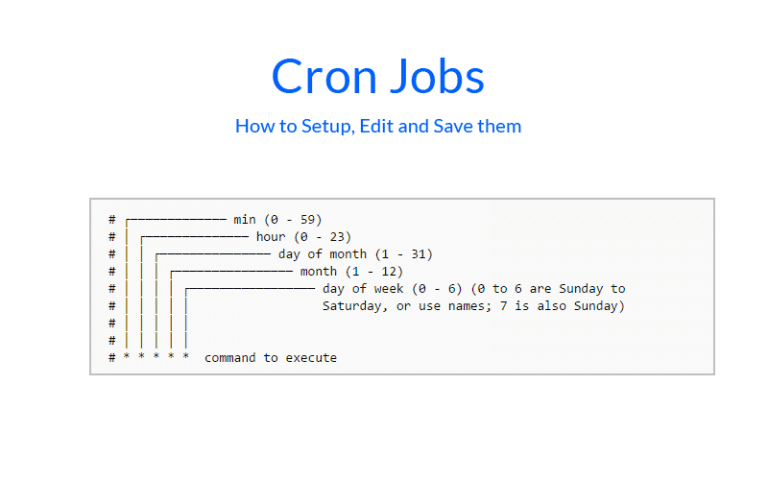
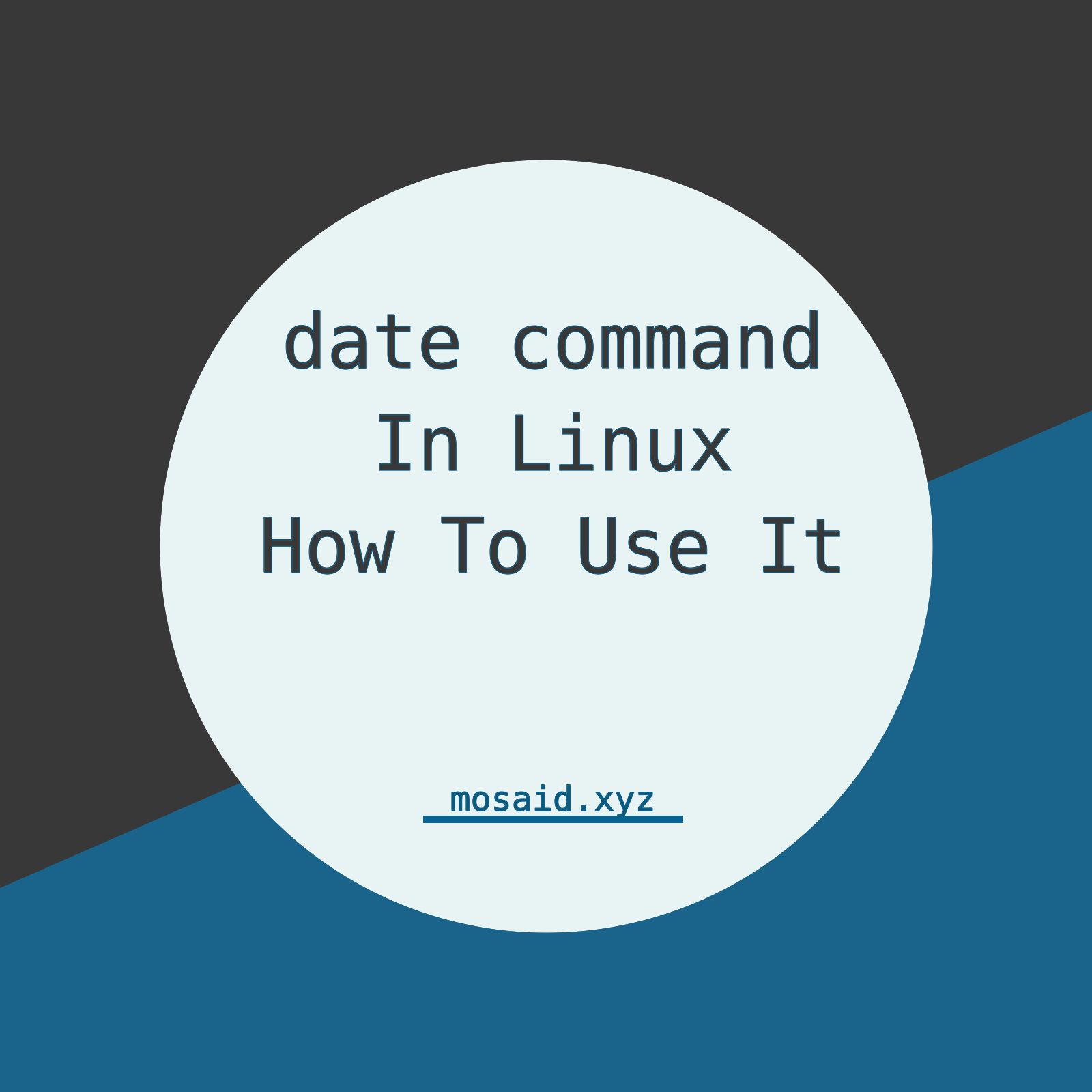
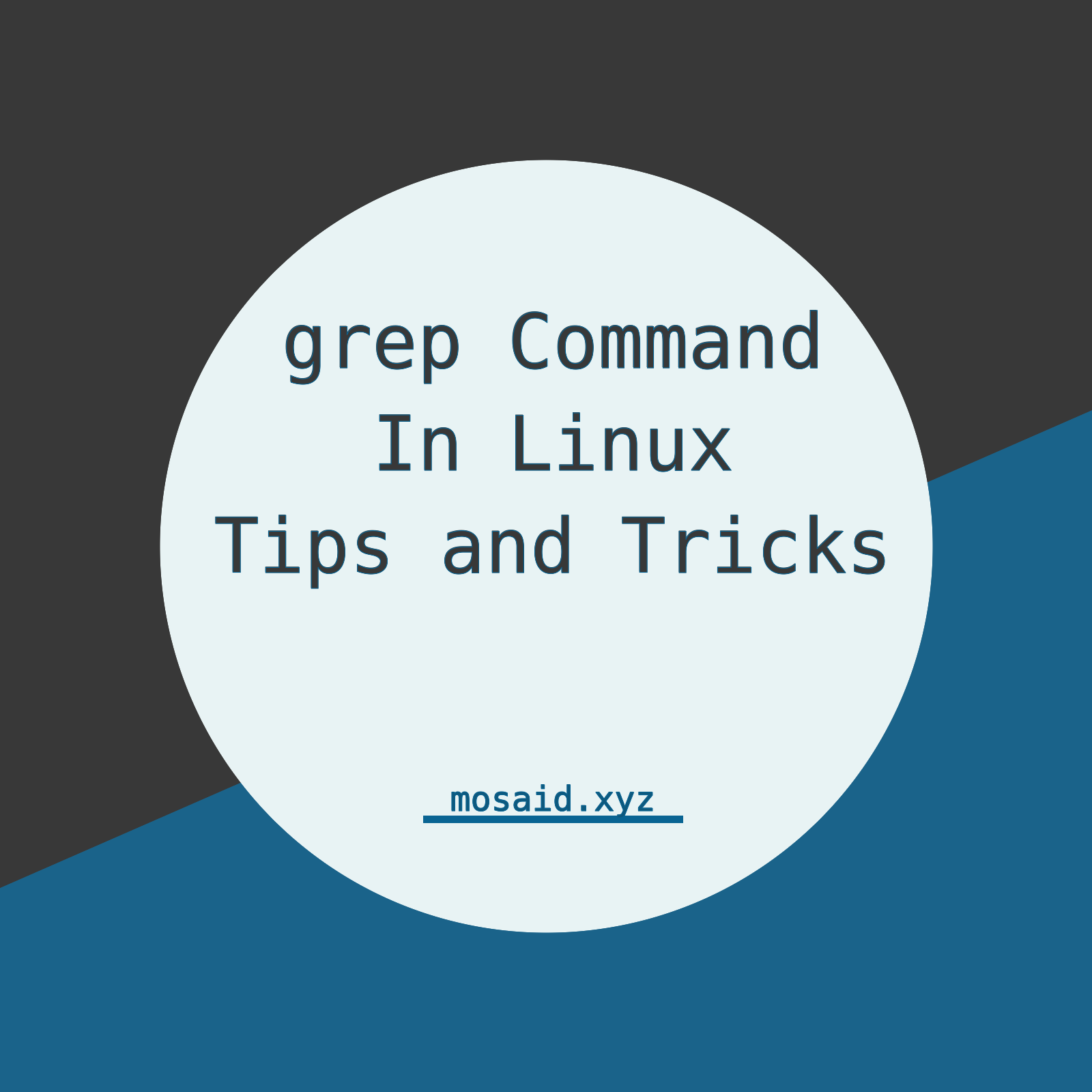

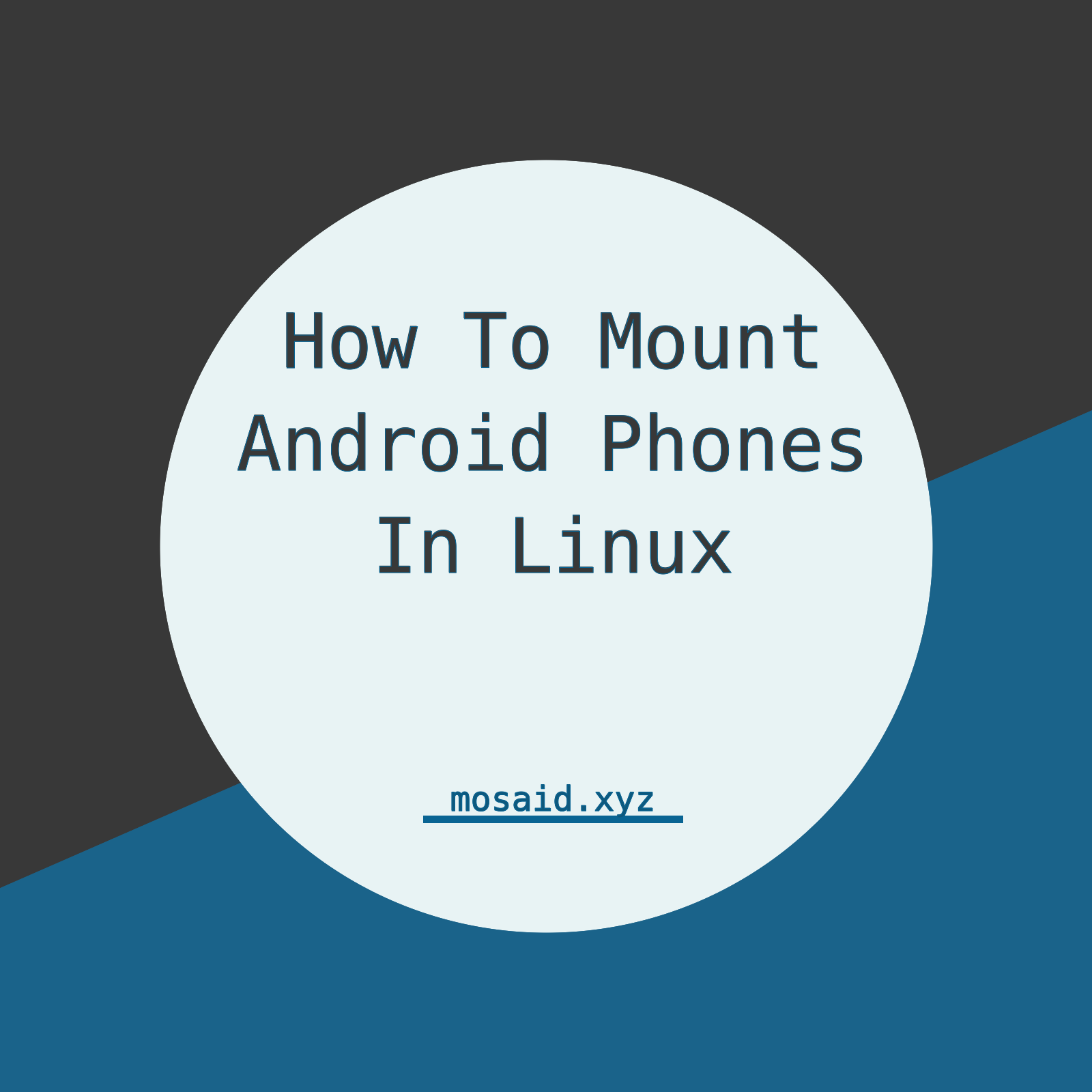
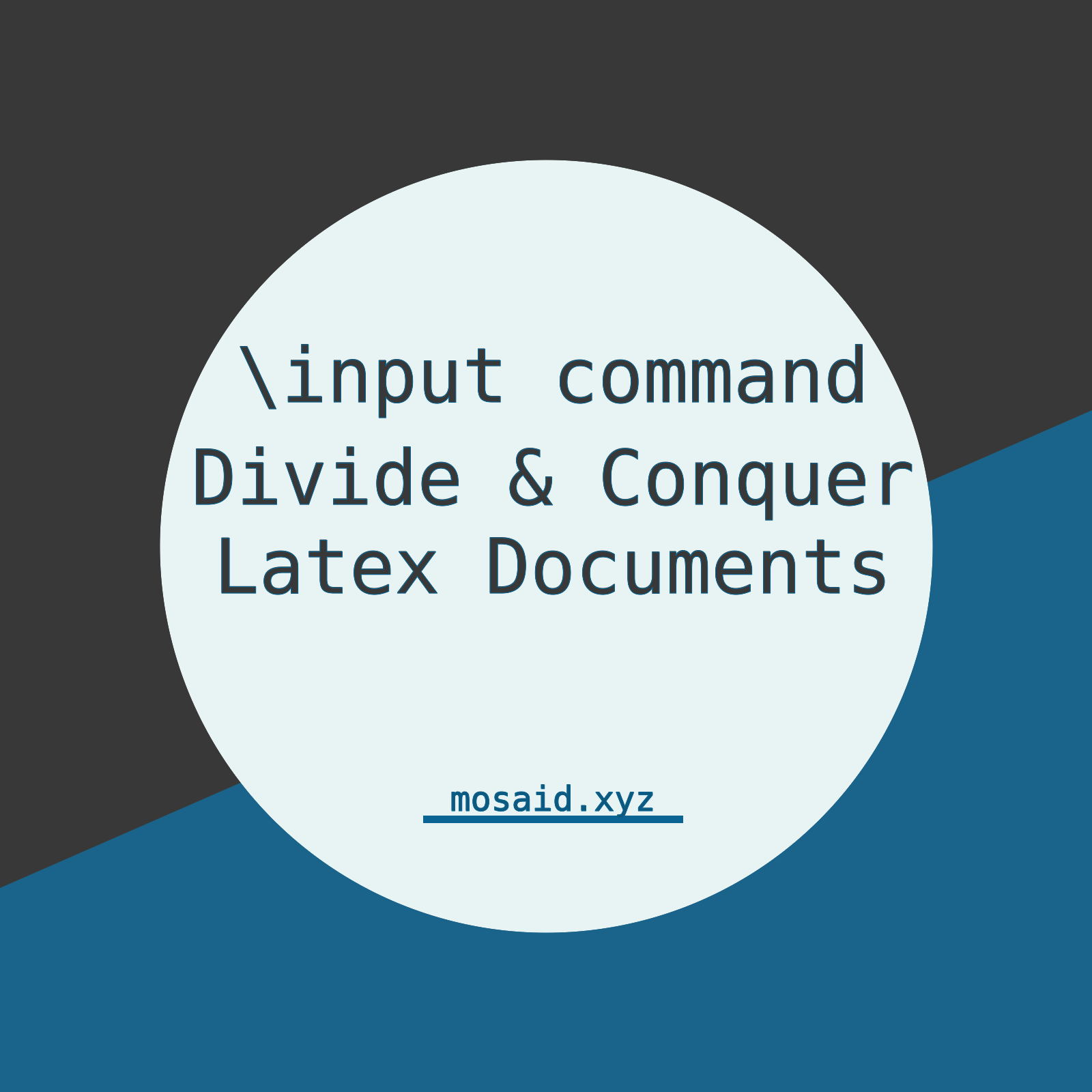
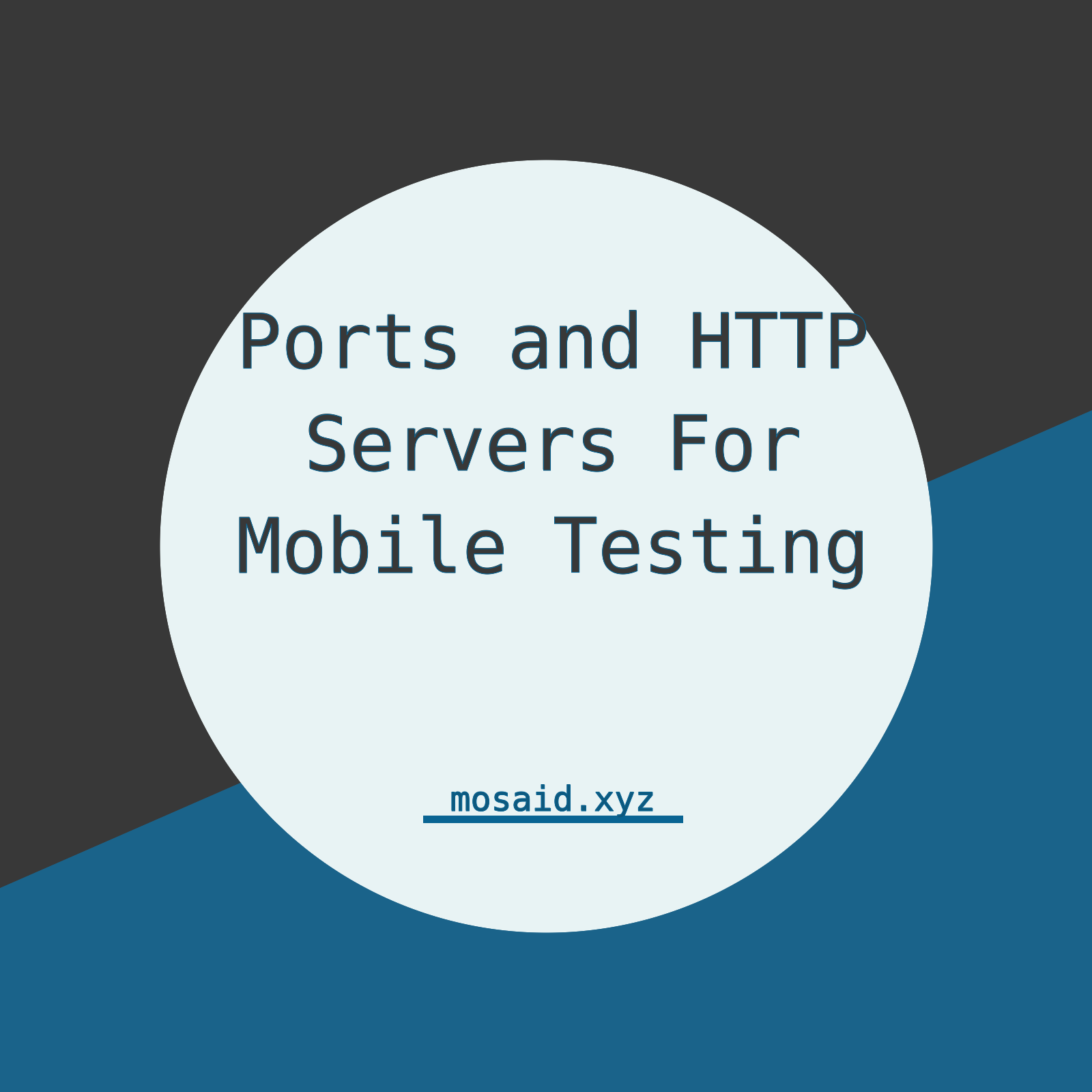


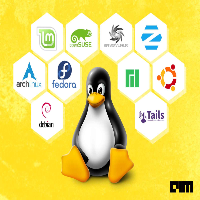





0 Comments, latest
No comments.